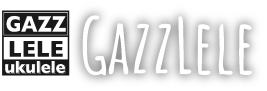2020/05/01
zoomでライブ配信に参加する方法! 〜スマホ編〜
スマートフォン・タブレットでzoomライブ配信に参加する手順をご案内します!
(PCから参加する場合はこちら)
←チャットが見やすいのでPCが使える方はPCがオススメ!
ライブ開始時刻の15分ぐらい前までに以下の手順を済ませておくと、
スムーズにライブに参加できます。
アプリストア(iPhone/iPadの場合は”App Store“、Androidの場合は”Google Play Store“)から「zoom」を検索します。
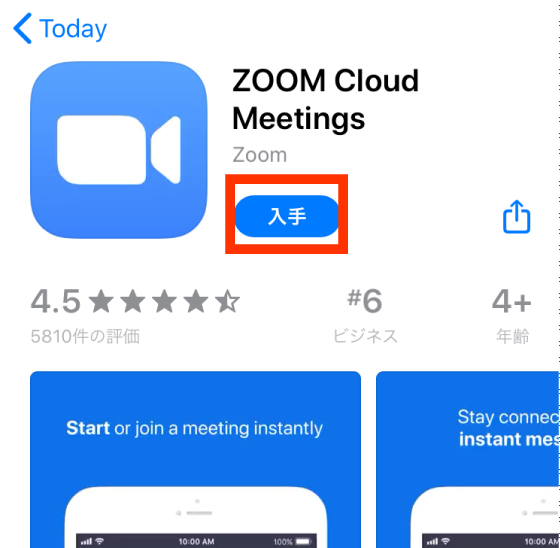
このようにホーム画面に表示されればダウンロード完了です。
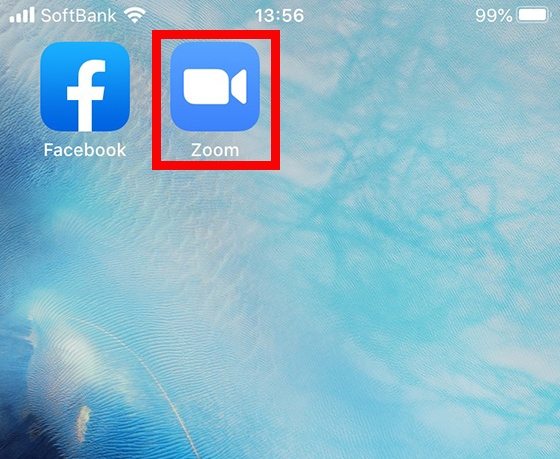
STEP② URLにアクセス
ダウンロードが完了したら、事前にメールでお伝えする【ライブ会場URL】にアクセスします。
※ライブ会場URLとは、ご案内メールに記載されている、https://zoom.us/j/(11桁の数字)です。
STEP③ ライブ会場に入室する
アクセスするとこのような画面が表示されますので、
「開く」をタップしてください。
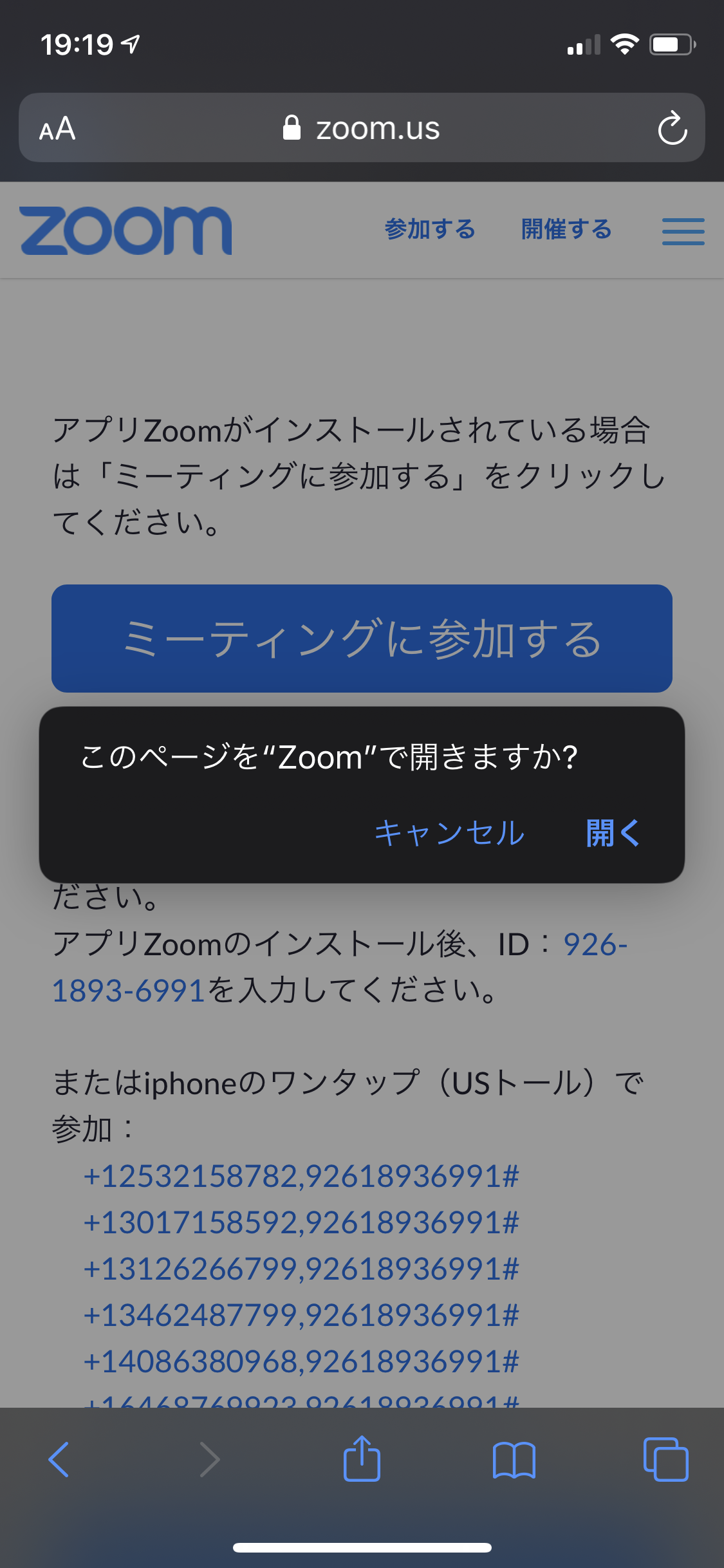
「表示名」の欄にはお好きなニックネームを、
「メールアドレス」の欄には普段お使いのメールアドレスをご入力ください。
※ニックネームは、ライブ画面のチャット欄に表示されます。表示されてもよいニックネームをご入力ください。
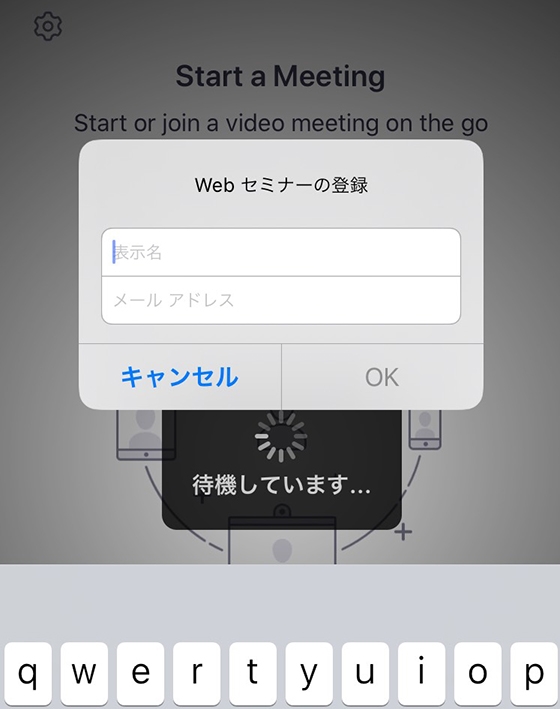
STEP④ 待機ルームでライブが始まるまで待機!
ライブ配信開始前の場合、このような待機画面が表示されます。
この画面を表示したまま、ライブ配信開始までお待ちください!
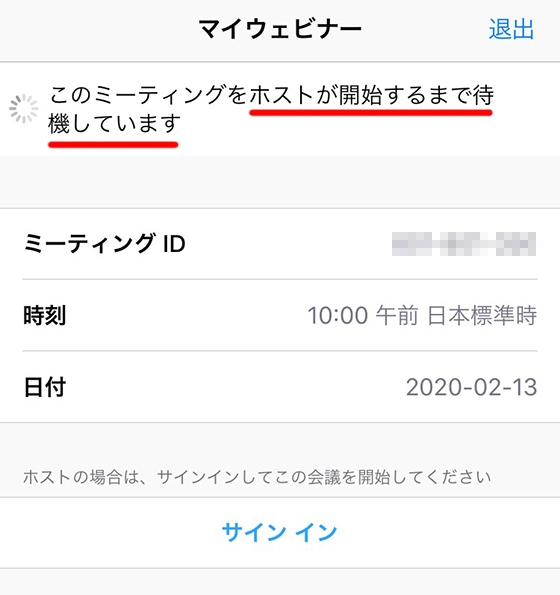
ご注意:
待機中、時間が経つと自動的に③の画面に戻ってしまう場合があります。
その場合は、再びニックネーム等を入力して待機ルームに再入室してください。
STEP⑤ ライブスタート!
ライブ配信が開始されると、画面上にガズが表示されます!
ガズの「映像と音声」が聞こえている場合はこれでOKです。
(参加者さまの映像・音声はライブ画面上には表示されません。
ガズの呼びかけに反応したり、ガズや他の参加者に話しかける場合は、
画面下部の「チャット」をご利用ください!)

「チャット」をタップすると、チャット画面が表示されます。
左上の「閉じる」で、元のライブ画面に戻ります。

退出してしまった場合は?
ライブ参加前、もしくは参加中に、ライブ会場から退出して以下の画面になってしまう場合があります。
その場合は、「参加」ボタンから再入室ができます。
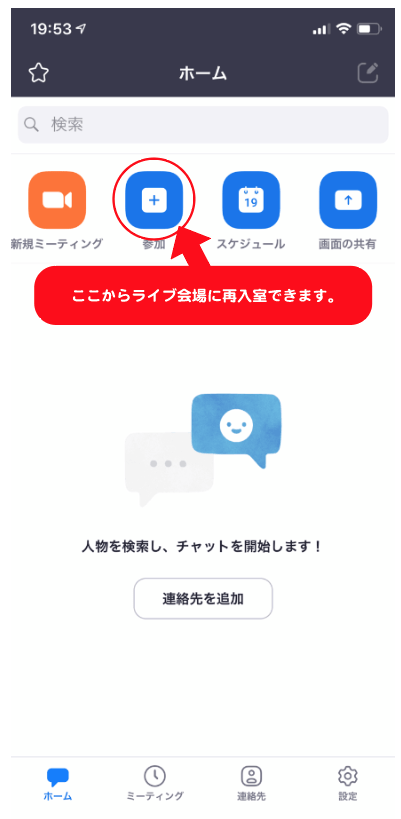
「参加」をタップすると、ミーティングIDの入力が求められますので、
ご案内メールに記載の再入室用番号(11桁の数字)をご入力ください。
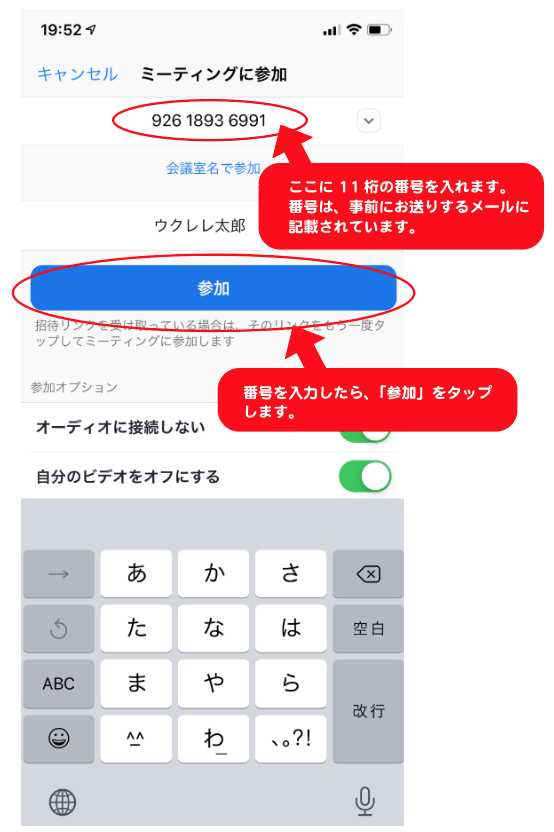
お困りの際は
- ライブ開始時刻の15分ぐらい前までに、上記の手順を済ませておくと
スムーズにライブに参加できます。
- もし音声が聞こえない場合は、スマートフォンがサイレントモードになっている、または音量が小さくなっている可能性がございます。
その場合は、サイレントモードを解除する、本体の音量設定を最大にする、もしくはイヤホンを接続してご視聴ください。
- お使いのブラウザの設定によっては、上記の案内どおりに画面が表示されない場合がございます。
- 操作が上手くいかずにライブに参加できない場合は、
support@gazzlele.comまでメールでご連絡ください。
待機しているスタッフが順次ご連絡させていただきます。