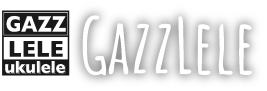2020/05/10
zoomでライブ配信に参加する方法! 〜PCアプリ編〜
PCでzoomライブ配信に参加する手順をご案内します。
ライブ開始時刻の15分ぐらい前までに以下の手順を済ませておくと、
スムーズにライブにご参加いただけます。
zoom公式ページからアプリをダウンロードします。
「Zoominstaller.exe」というファイルがダウンロードされますので、それをクリックするとインストールが開始します。

インストールが完了するまでしばらくお待ちください。
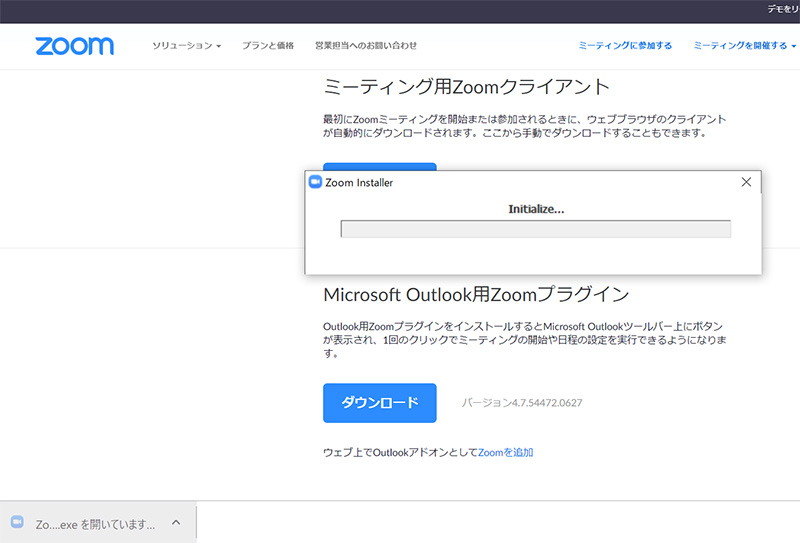
STEP② 参加準備
インストールが完了したら、このような画面が表示されますので、「ミーティングに参加」をクリックします。(「サインイン」ではありません。)
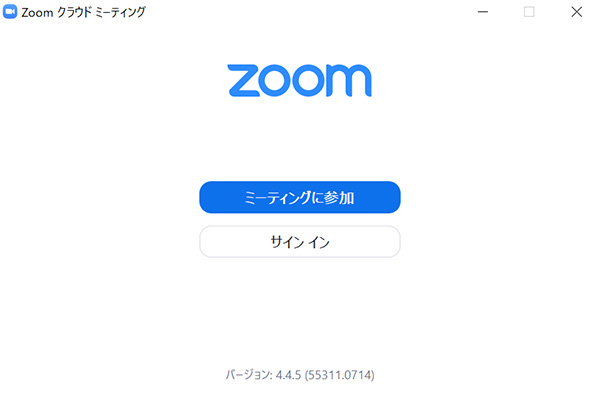
「ミーティングに参加」をクリックするとこのような画面が表示されます。
【ミーティングID】の欄には、お送りしたライブ会場URLの下11桁の数字をご入力ください。ライブ会場URLとは、ご案内メールに記載されている、https://zoom.us/j/(11桁の数字)のことです。
【スクリーン名】というのは、ライブ時にチャットで表示されるあなたのニックネームです。お好きなニックネームをご入力ください。
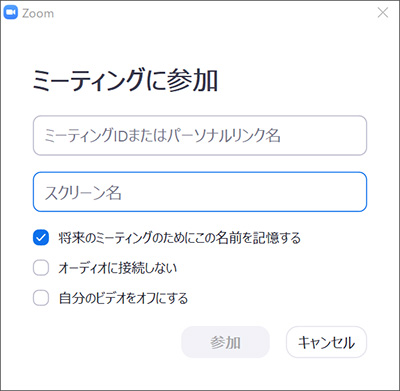
STEP③ 待機ルームでライブが始まるまで待機!
ライブ配信開始前の場合、このような待機画面が表示されます。
この画面を表示したまま、ライブ配信開始までお待ちください!
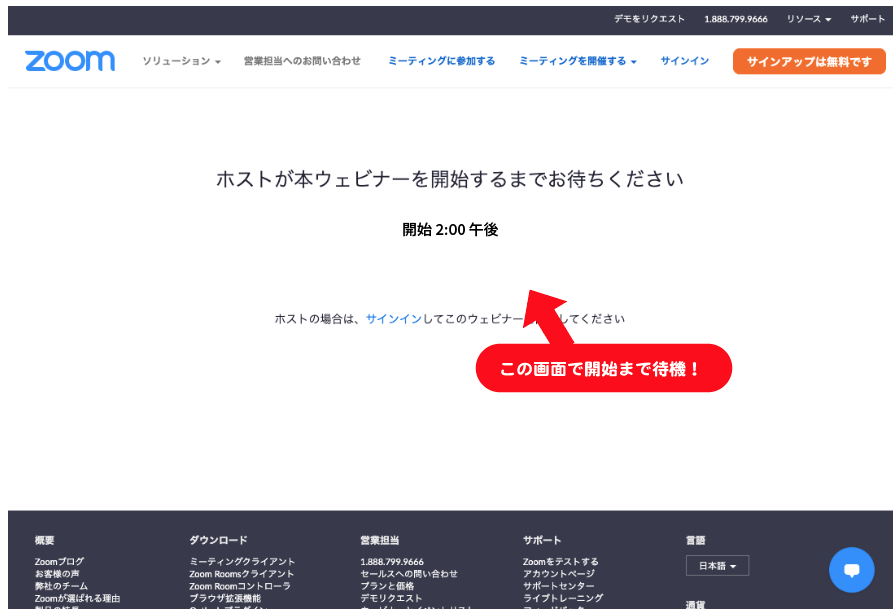
ご注意:
待機中、時間が経つと自動的に②の画面に戻ってしまう場合があります。
その場合は、再びミーティングIDとニックネーム等を入力していただき、待機ルームに再入室ください。
STEP④ ライブスタート!
ライブ配信が開始されると、画面上にガズが表示されます!
ガズの「映像と音声」が聞こえている場合はこれでOKです。
(参加者さまの映像・音声はライブ画面上には表示されません。
ガズの呼びかけに反応したり、ガズや他の参加者に話しかける場合は、
画面右下の「チャット」をご利用ください!)
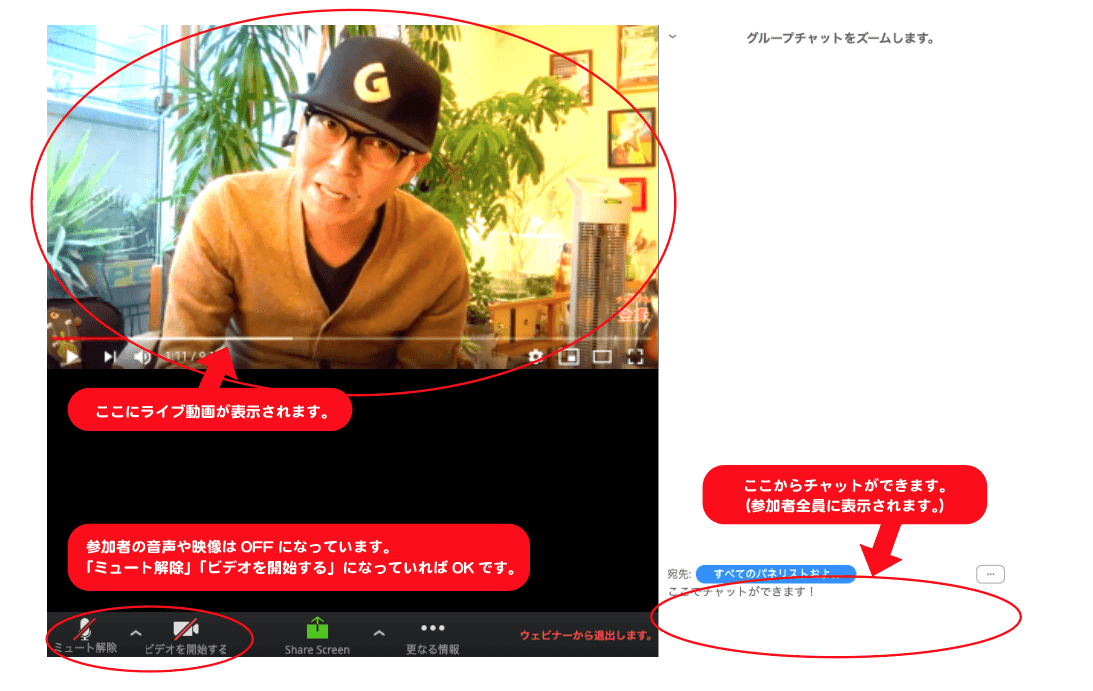
チャットは、「すべてのパネリストおよび参加者」を選択してください。そうすると、あなたのチャットがガズおよび参加者全員に対して表示されます。
お困りの際は
・ライブ開始時刻の15分ぐらい前までに、上記の手順を済ませておくとスムーズにライブに参加できます。
・もし音声が聞こえない場合は、PC自体のスピーカーがOFFになっている可能性がございます。 その場合は、PCのスピーカー設定をONにするか、もしくはイヤホンを接続してご視聴ください。
・PCアプリでのご視聴に問題があるようであれば、スマホアプリもしくはブラウザからのご視聴をお試しいただければ幸いです。
・操作が上手くいかずにライブに参加できない場合は、support@gazzlele.comまでメールでご連絡ください。
待機しているスタッフが順次ご連絡させていただきます。